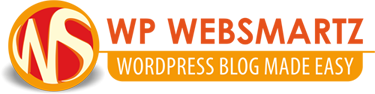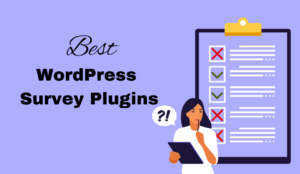Do you have a WooCommerce store and want to track it by Google Analytics to see its performance?
With add google analytics to WooCommerce, you can easily track detailed insights into your customer’s shopping behavior, optimize your store, and get more sales.
In this article, we’ll show you how to enable WooCommerce Google Analytics Enhanced eCommerce.
Key Benefits:
These are a few powerful reports you get by enabling Enhanced eCommerce tracking on your store:
- Shopping Behavior
- Checkout Behavior
- Product Lists Performance
- Sales Performance
Set Up WooCommerce Google Analytics Using Enhanced eCommerce
In this article, we will explain briefly the set-up of add google analytics to WooCommerce. Follow below setup process.
Step 1: Enable Enhanced eCommerce Tracking in Google Analytics
First, head over to your Google Analytics account. Login to Google Analytics, and select the website you’d like to enable Enhanced eCommerce tracking for.

Next, click Admin in the left taskbar.

Then click Ecommerce Settings under the column of view.

It will take you to the E-commerce setup. There Enable the “Enable E-commerce” and Enable the “Enable Enhanced E-commerce Reporting” then click on save.
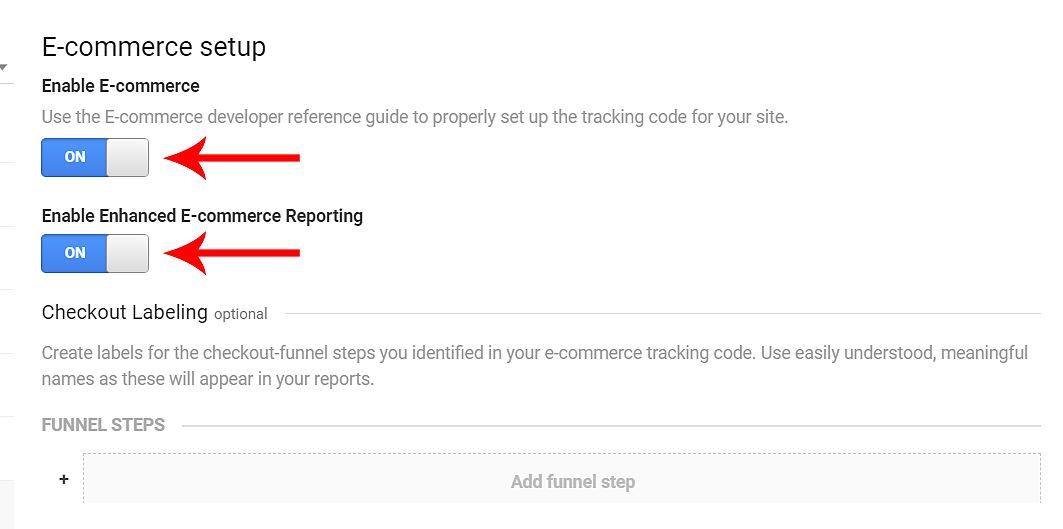
Now you should make some settings here in your WooCommerce integrated WordPress website.
Step 2: Install MonsterInsights and the eCommerce Addon
MonsterInsights is the best Google Analytics WordPress plugin and provides detailed reports on your dashboard.
Here is the detailed tutorial about install WordPress plugin.
Read here how to setup Google Analytics with MonsterInsights
With this plugin you can easily tracking of your website performance without knowing of coding.
After installation of MonsterInsights pro plugin. Install the eCommerce addon, Follow the below steps.
To activate the addon, go to Insights » Addons and then navigate to eCommerce.
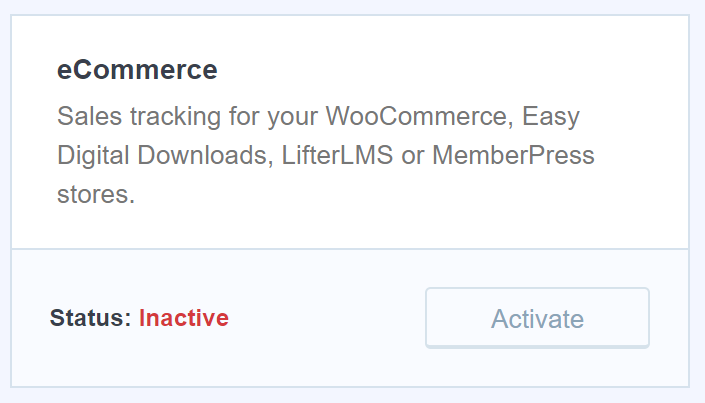
Step 3: Enable Enhanced eCommerce in MonsterInsights
Here in on your WordPress dashboard and access MonsterInsights. Go to Insights » Settings and then select eCommerce from the top menu. Now enable the option: Use Enhanced eCommerce.
If you have a WooCommerce store the addon detects automatically and starts tracking automatically.
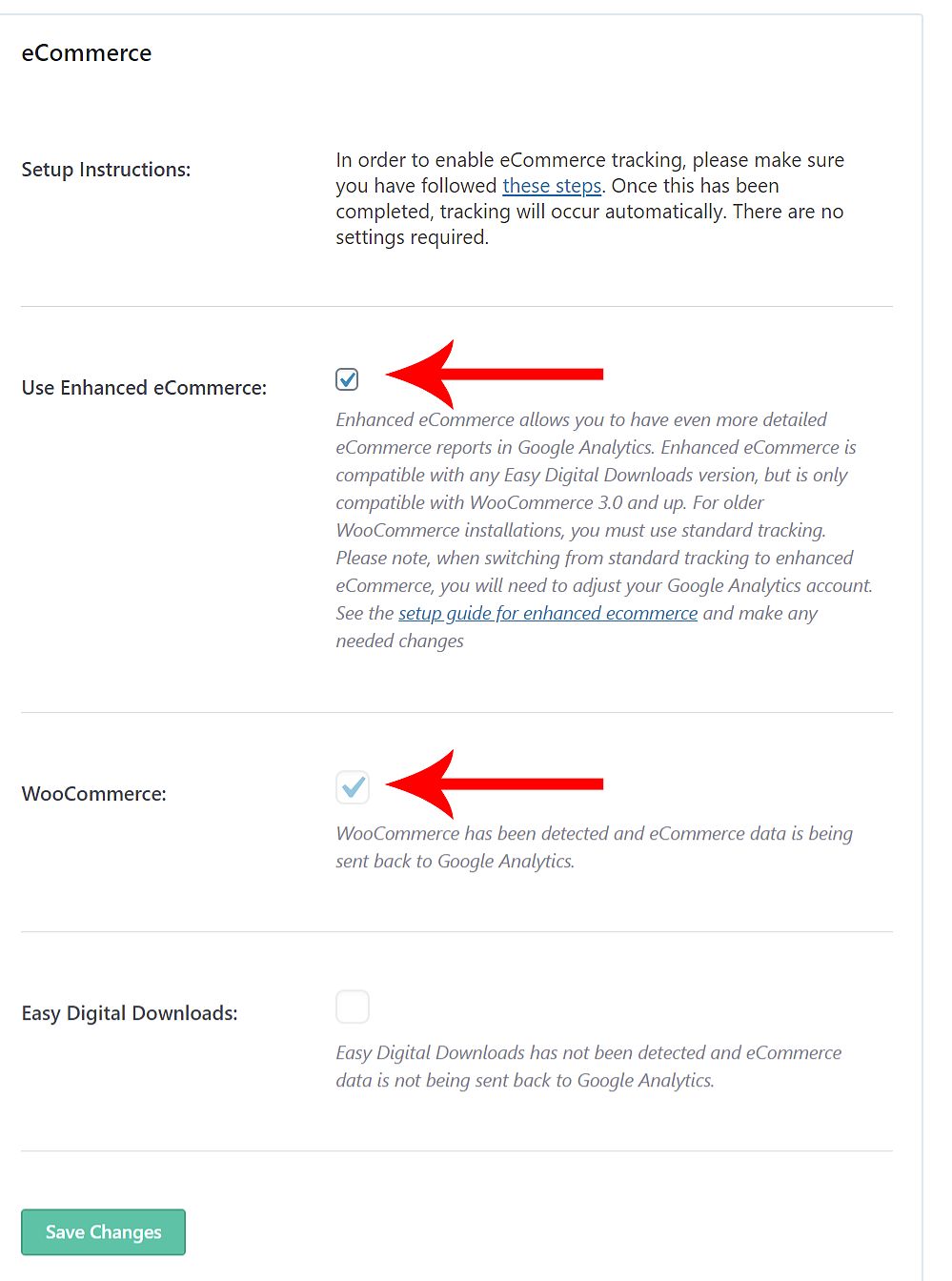
Track Your WooCommerce integrated eCommerce Store’s Performance
After setting up WooCommerce Google Analytics, you can see your tracking data with the use of MonsterInsights.
View the eCommerce report by going to Insights, then Reports, and selecting eCommerce from the menu.

Here you can see the overview of your store about conversion rate, transactions, revenue, and average order value of the last 30 days.
If you want particular dates Report you can see by selecting “select custom date range”
And also you can see the reports in detail of Top Products, Top Conversion Sources, Total Add to Carts, Total Removed from Cart, Time to Purchase, Sessions to Purchase. reports in detail.
On “Top Products” you can see which product gets more sales and find which products to promote to get more sales.
On in the “Top Conversion Sources,” you can find the sources of conversion of products. This report shows you which website gives you more traffic to your store. It shows the number of visits, their overall percentage, and the revenue they contribute.
MonsterInsights eCommerce addon includes Total Add to Carts and Total Removed from Cart.
On in the “Time to Purchase” and “Sessions to Purchase” report tab you can see how long it takes for a customer to convert on your WooCommerce store.
Now the add google analytics to woocommerce setup is over.
Now you can easily see the all tracking data of your WooCommerce store here in your WordPress dashboard.
We hope this article finds you helpful to set up your google analytics to WooCommerce by MonsterInsights.