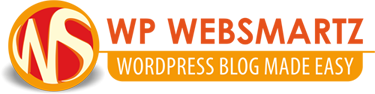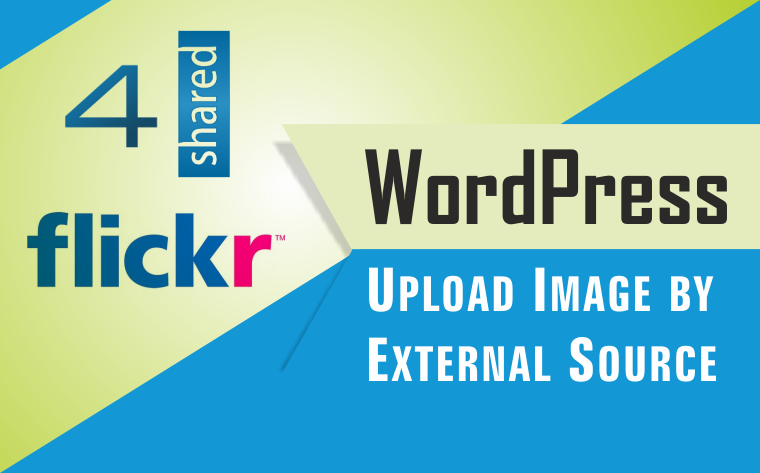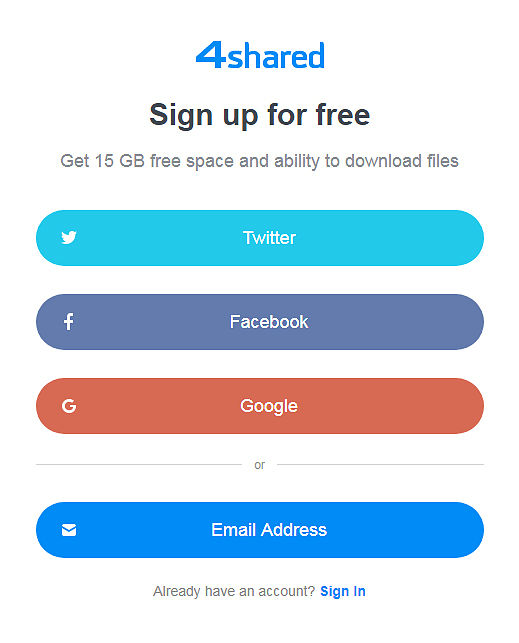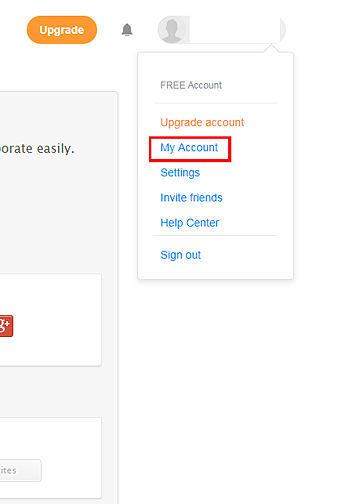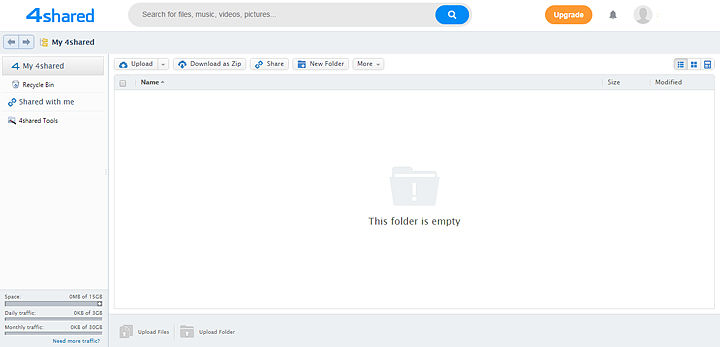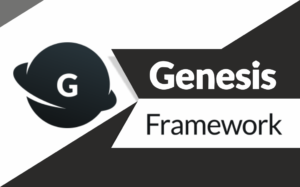Are you crazy with WordPress website design, I am really crazy about it
But the most important thing I have to describe today, in fact, everyone is important too,
every designer needs to upload to many images for their each and one blog post every day, this must be slowing down your website speed in long-term. so what can do?
Here is the solution, for you, I fell definitely you implement this trick in your WordPress website or blog (Note: this is only for WordPress web designers)
Normally all web designer upload images by WordPress dashboard. and it will be stored in WordPress default folder use external source instead of WordPress Default Folder
See image below
In my case, I am not using WordPress default folder to upload images in any post at all, just check the URL of my uploaded image of any post
I have found 2 websites in my long time searching on the internet. (Don’t do this for the featured image, because of its cause to your social sharing)
First of all, see 4shared.com, how to upload image and link to your website
- Create an account in 4shared.com( you can create an account with your Facebook, Twitter or Google account or create an account separately by 4shared.com)
After confirmation process is over (4shaerd.com sending you the confirmation link to your email id, you are entering at the time of signup)
Click my account which is under your account name place see image below
After completion of account creating process, your dashboard looks like this
After login to your dashboard, you can create the folder or upload images directly.
If you want to create a folder click new folder button and rename it.
Want to upload an image click Upload button and select an image from your computer, then click the image it will be popped up, then right click, click open image in new tab button at the top, goes to the new tab, Copy the URL of the image, then back here to your WordPress post editor, click the add media button
Then goes to insert from URL, and past URL you are copied from 4shared.com
you enter the caption, alt text, Align and link the image to where ever you want.
Create an account or login you already have one, flicker is a tool by yahoo.com you can log in by your yahoo login id, or you can sign up by your existing Gmail as well, after login click upload button top right side of your flicker dashboard
Then new page loaded now you see Chose Photos and Videos to Upload button blued background click it, select an image after image uploaded, move your mouse over the image, now there you see zoom bottom left the side of below image click it. the image now opened in popup mode, right click over the image open image in new tab, copy the URL of the image and past it the same process of 4sherd.com I explaining it before.